WellDatabase and the Great State of Alaska
This is the next state we come to in our series comparing the state oil & gas information sites to WellDatabase. We will continue to compare the two,...
You need data. You need mapping. You need tools to analyze that data. Now you can do everything in a single, easy to use platform.
Perfect for users who need access to basic well level data. If you're only interested in a few wells and currently use state sites, this plan is for you.
The industry didn't start with unconventionals and neither does our data. We cover the full historical dataset across every producing state and province. Don't settle for inferior data, check out our coverage for any state or province you're interested in.
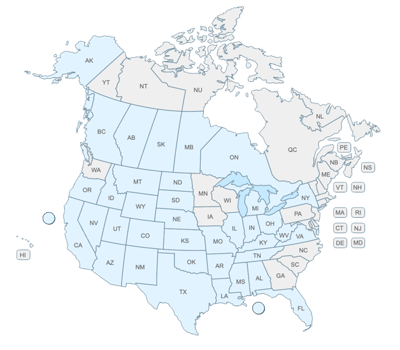
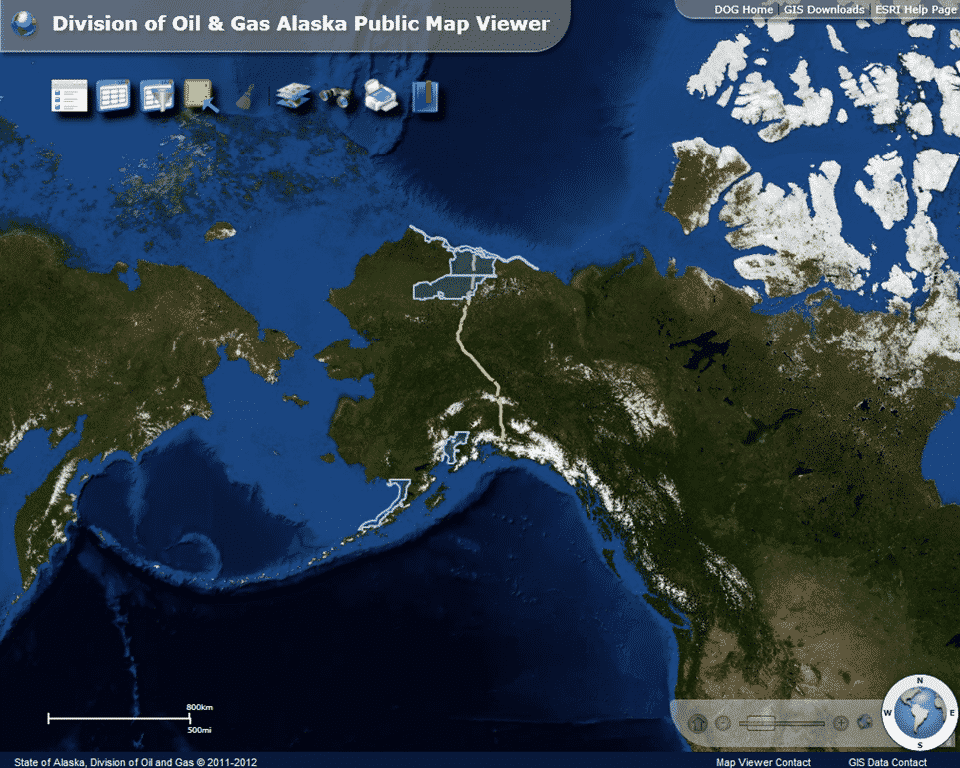
This is the next state we come to in our series comparing the state oil & gas information sites to WellDatabase. We will continue to compare the two, as well as give a quick rundown on utilizing both systems. Hopefully along the way you will see what makes WellDatabase special as well as learn a little about how to use the existing state resources.
While Alaska’s oil production has been in a slow and steady decline over the past couple of decades, it remains the third largest oil producing state in the country. Existing reserve estimates vary widely, but there is little doubt that Alaska has much to offer the oil & gas industry for years to come.
The Alaska Division of Oil & Gas is responsible for all things oil & gas in Alaska. The group is a division of the Alaska Department of Natural Resources that handles everything from leasing to reporting of oil & gas information. Now onto the tools.
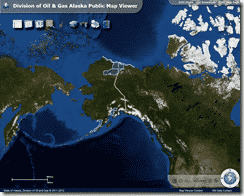
Directly off of the Division of Oil & Gas homepage is a link to the new Public Web Map Viewer. After accepting the required disclaimers, you are presented with an ESRI GIS system. The initial screen is zoomed far out with the major areas of interest highlighted (North Slope, North Slope Foothills, Beaufort Sea, Alaska Peninsula, and Cook Inlet). This initial screen highlights a couple of initial problems. One, it is very slow and two, there is very little detail to look at from a state level. In order to start looking at some wells, we will have to pick an area and zoom in very close. Before we do that, we will need to enable the wells on the map. At the top there is a toolbar like this one:![]()
The far left icon is used to toggle the map contents menu. There you can check the box that reads AOGCC Wells. Now that wells will be viewable, we will zoom in until we can see something. For our purposes we will use the Prudhoe Bay area. Again, zoomed out there is very little detail; so you must know exactly where you want to look in order to find anything. 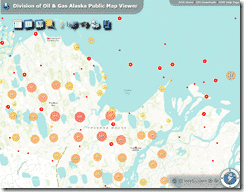 A good way to find some reference points is the go to the basemap menu (the icon that looks like layers of maps) and choose Bing Maps Roads. That will give you names of water bodies and other detail that may be helpful. Once we zoom in, we get a set of clusters
A good way to find some reference points is the go to the basemap menu (the icon that looks like layers of maps) and choose Bing Maps Roads. That will give you names of water bodies and other detail that may be helpful. Once we zoom in, we get a set of clusters 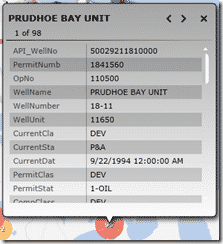 showing the number of wells in that area. Clicking on any of the larger clusters will give you a balloon that shows some basic well data for each well contained in the cluster. The arrows at the top will page through all of the wells in a particular cluster. In order to zoom in closer on the cluster, you have to double click beside the cluster or use the scroll zoom.
showing the number of wells in that area. Clicking on any of the larger clusters will give you a balloon that shows some basic well data for each well contained in the cluster. The arrows at the top will page through all of the wells in a particular cluster. In order to zoom in closer on the cluster, you have to double click beside the cluster or use the scroll zoom.
Zooming in all the way breaks down to individual well spots. If a particular wellbore has multiple sidetracks, a number will appear in the red well icon denoting 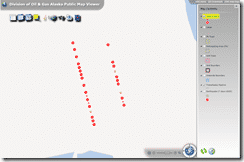 the number of sidetracks. If you hover over it, it does a neat little animation that will allow you to click on the individual sidetracks on that particular wellbore.
the number of sidetracks. If you hover over it, it does a neat little animation that will allow you to click on the individual sidetracks on that particular wellbore.  Unfortunately clicking on the well spots that expand from the cluster will all show you the same information as the larger clusters where you can click between the wells making up that cluster. There is no real benefit to breaking out the cluster since it shows the same information on each item. It does look neat though.
Unfortunately clicking on the well spots that expand from the cluster will all show you the same information as the larger clusters where you can click between the wells making up that cluster. There is no real benefit to breaking out the cluster since it shows the same information on each item. It does look neat though.
The major limitation of the GIS system (outside of being a bit cumbersome to navigate) is that it is not integrated with any detailed data about the well. There is an entire separate system if you want to do further research into wells in Alaska.
In order to dig deeper into the data, you have to navigate to the AOGCC Oil and Gas Web Application. Make sure you are opening it in Internet Explorer as it will not let you open it in any other browsers. Opening the application with the public login will bring you to the screen below: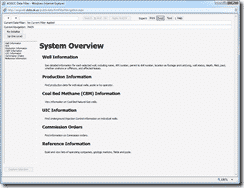
On the left hand side you can see the list of search items available in the system. Note that the GIS system is no longer available as it has been replaced with the new one we just went over. There are a handful of options here, but we will focus on the the Well Information area as it has most of the well information we are looking for. When you click on the Well Information option you are given a new set of options. You can dig through these as they are pretty self explanatory, but the searching can be a little tricky if you’re not used to it. The good thing is that the searching is the same between all screens you go into and the query you are on will transfer from one screen to the next. We will show how this works in our example.
Of course if you had a single well you are interested in you might be 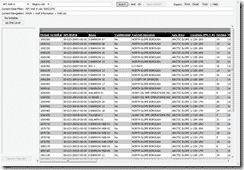 inclined to simply click on the Well option and search there. That will work fine and we will go over the Well area, but we will start in the Well List section. From there you can search by a number of fields like Operator #, API (partial matches), Well Name, Field, or even TD. For our purposes we will search for all wells starting with the API number 500232. note the exclusion of the dashes. Even though Alaska reports the API with
inclined to simply click on the Well option and search there. That will work fine and we will go over the Well area, but we will start in the Well List section. From there you can search by a number of fields like Operator #, API (partial matches), Well Name, Field, or even TD. For our purposes we will search for all wells starting with the API number 500232. note the exclusion of the dashes. Even though Alaska reports the API with 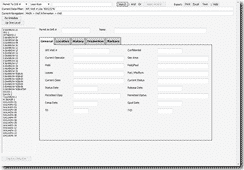 dashes, searches will not bring back results if the dashes are in your query. Now the API we are searching for is basically a subset of the Barrow wells (50-023). The 2 at the end is just to give us a workable dataset. On the Well List screen you can get an overview of the results of your search, but not a lot of detail. In order to get to the detail, we will click the button on the left that says “Up One Level” and then to click on the Well option there. You might notice that the filter at the top
dashes, searches will not bring back results if the dashes are in your query. Now the API we are searching for is basically a subset of the Barrow wells (50-023). The 2 at the end is just to give us a workable dataset. On the Well List screen you can get an overview of the results of your search, but not a lot of detail. In order to get to the detail, we will click the button on the left that says “Up One Level” and then to click on the Well option there. You might notice that the filter at the top 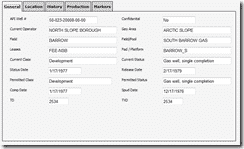 has stayed from our original search and now we have a list of wells on the left. If you click on one of the wells, the fields on the right hand side will populate with the information. There is a decent amount of information available albeit in a very basic format. No bells or whistles here, but good data nonetheless. In keeping with the consistent filter at the top, there are also exporting and printing options that will allow you to take the data into Excel and make something prettier out of it.
has stayed from our original search and now we have a list of wells on the left. If you click on one of the wells, the fields on the right hand side will populate with the information. There is a decent amount of information available albeit in a very basic format. No bells or whistles here, but good data nonetheless. In keeping with the consistent filter at the top, there are also exporting and printing options that will allow you to take the data into Excel and make something prettier out of it.
Now that’s about it for basic well data, but there are a couple of other useful items Alaska has to offer. Here is a quick list of just some of them:
We will dig into using WellDatabase.com to look at Alaska Oil & Gas information in our next post.
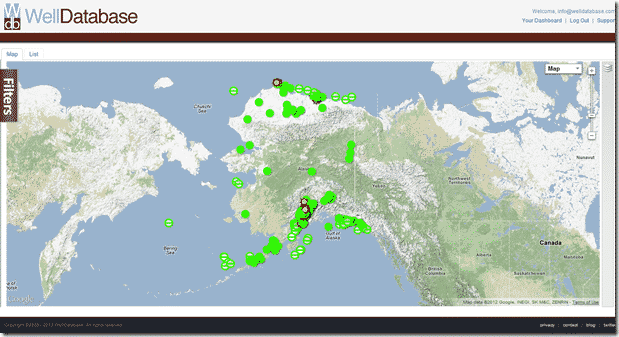
This is the next state we come to in our series comparing the state oil & gas information sites to WellDatabase. We will continue to compare the two,...
This post is the first in a series comparing the state oil & gas information sites to WellDatabase. We will not only compare the two but give a quick...
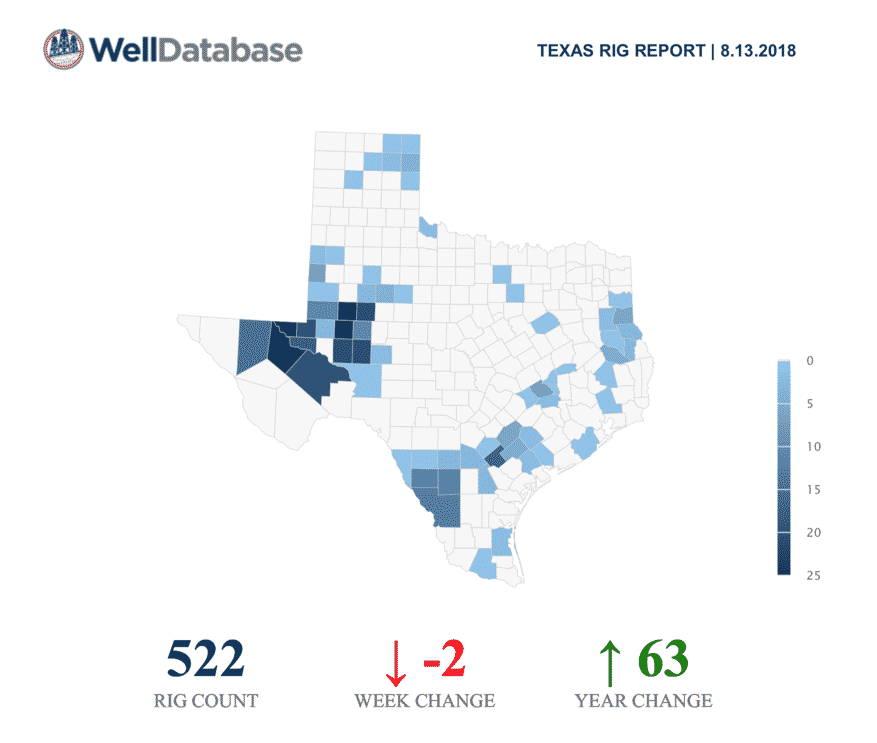
You may have seen our recent announcement about our new Rig Report. Well, in addition to the US rig report, we have also added a break down by state....