WellDatabase & Louisiana
I thought we’d follow-up the WellDatabase vs SONRIS post with a quick rundown of the data available in our oil & gas database for Louisiana, and take...
You need data. You need mapping. You need tools to analyze that data. Now you can do everything in a single, easy to use platform.
Perfect for users who need access to basic well level data. If you're only interested in a few wells and currently use state sites, this plan is for you.
The industry didn't start with unconventionals and neither does our data. We cover the full historical dataset across every producing state and province. Don't settle for inferior data, check out our coverage for any state or province you're interested in.
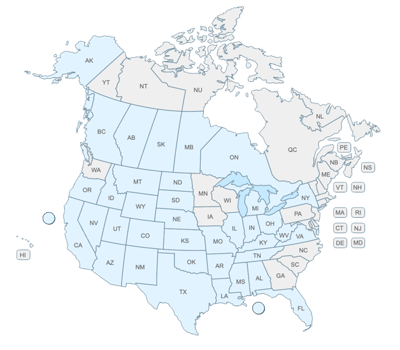
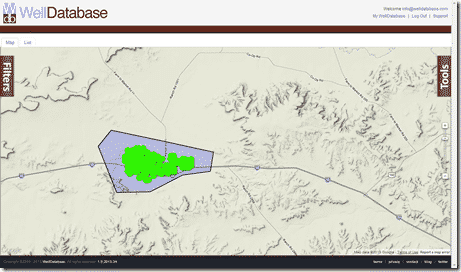
Over the past few months, we have received a good amount of questions in regard to searching WellDatabase. We understand some of the confusion given that the site is so vastly different from anything else out there. We wanted to take some time to write this post all about searching WellDatabase. For the purposes of this blog, we will be focusing exclusively on the map searching. We do have ways to search through aggregated data such as Operators, Fields, Counties, Producing Horizons, etc., but we will go into detail about that in another post.
The map is the center of our data searching. While we do have a dashboard that provides a quick and easy look at your data, the map is where we explore. Non-premium users are actually always dropped directly into the map. If you are a premium subscriber and you are on your dashboard, simply click on the Wells link under the Browse section.

Once you are on the map, the filters can be accessed by clicking on the Filters tab on the left of the screen.
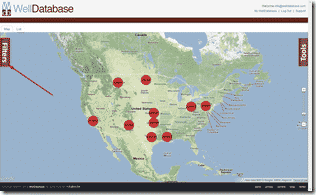
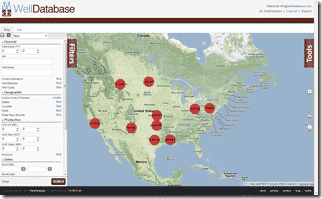
Our list of filters has grown over time so they are now broken up into sections. We will break up each section to dive into the detail. Before we do that though, we are going to cover the special features within our filters panel and the types of filters we offer.
The filters panel has a few unique features that are very helpful. Here’s a quick rundown of what they are.
![]()
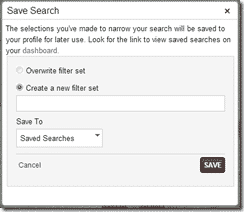 The first icon is the save button. Once you have a filter set you are happy with, you can simply click the save button and you will be presented with a dialog with saving options. Here you can choose to overwrite an existing saved search or create a new one with a new name. If you are a subscriber with the Ultimate package, you will have the option to save the search to your saved searches or to any projects you may be a part of. Adding the search to the project shares it with all other members of your project.
The first icon is the save button. Once you have a filter set you are happy with, you can simply click the save button and you will be presented with a dialog with saving options. Here you can choose to overwrite an existing saved search or create a new one with a new name. If you are a subscriber with the Ultimate package, you will have the option to save the search to your saved searches or to any projects you may be a part of. Adding the search to the project shares it with all other members of your project.
 The drop down to the right is where you can recall saved searches. It always starts with New in the field because the very first filter it opens to is a new, non-saved filter. If you have saved filters in the past, clicking on the list will show you all of the saved searches you have. When you select one of your saved searches, a link to Load the search will appear to the right. When you click the link,
The drop down to the right is where you can recall saved searches. It always starts with New in the field because the very first filter it opens to is a new, non-saved filter. If you have saved filters in the past, clicking on the list will show you all of the saved searches you have. When you select one of your saved searches, a link to Load the search will appear to the right. When you click the link, ![]() you will get an alert telling you that you will be clearing the current filters and loading the selected saved search. We do this just because the last thing we want is for our users to accidently lose a search they have been working on. Clicking ok on this alert will automatically load all the filter options from the saved search and execute the search.
you will get an alert telling you that you will be clearing the current filters and loading the selected saved search. We do this just because the last thing we want is for our users to accidently lose a search they have been working on. Clicking ok on this alert will automatically load all the filter options from the saved search and execute the search.
In between the save icon and the dropdown, there is a small green icon. Clicking 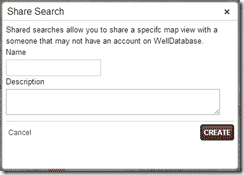 this icon will enable you to share the current search with anyone you like, even users without a WellDatabase account. When you click the share button, you get a dialog where you can set the search a name and small description. This is used to describe what the search shows when non-WellDatabase users open it.
this icon will enable you to share the current search with anyone you like, even users without a WellDatabase account. When you click the share button, you get a dialog where you can set the search a name and small description. This is used to describe what the search shows when non-WellDatabase users open it. 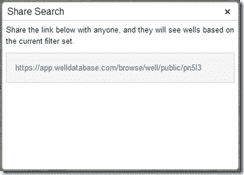 Once you give the search a name and description and click the Create button, you are given a link to the search. This link can be emailed, tweeted, posted on blogs, social networking sites, or just about anywhere. Users without a WellDatabase account can view these searches and interact with the map, but will not be able to further filter or utilize any other WellDatabase tools.
Once you give the search a name and description and click the Create button, you are given a link to the search. This link can be emailed, tweeted, posted on blogs, social networking sites, or just about anywhere. Users without a WellDatabase account can view these searches and interact with the map, but will not be able to further filter or utilize any other WellDatabase tools.
At the bottom of the filter panel are the base options for executing a search and clearing filters.
![]()
Nearly every filter you enter will not update the results on the map until you click the Search button. The Clear link clears all filters that are currently set. It will pop up with a warning before clearing them. Again, we don’t want users to lose their work.
Before we get on to the specific filters, we want to run over the five distinct types of filters (not including the Area of Interest, which we’ll talk about specifically later).
The first type is the general text field. Each of these fields allow for queries to simply be typed in. There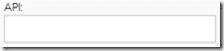 is no limit to what you can enter into these text fields and each text field will do a wildcard search. That is, it will find all complete and partial matches. For example, searching the API field for 42135 will bring back all the wells in Andrews Co, TX as well as the WAGGONER, J & J -C- 19 well in Wichita Co, TX since its API is 4248542135. Basically if your search is anywhere in the value, it will come back.
is no limit to what you can enter into these text fields and each text field will do a wildcard search. That is, it will find all complete and partial matches. For example, searching the API field for 42135 will bring back all the wells in Andrews Co, TX as well as the WAGGONER, J & J -C- 19 well in Wichita Co, TX since its API is 4248542135. Basically if your search is anywhere in the value, it will come back.
The second type is a numeric range. These fields allow for only numeric input and return ![]() all wells where the criteria specified falls within the range specified. These filter types are specific to items with numeric values such as depth and production numbers.
all wells where the criteria specified falls within the range specified. These filter types are specific to items with numeric values such as depth and production numbers.
The third type is a date range. As you would expect, these fields only allow date values and return data where the well’s value falls between the dates specified. Leaving one of the dates empty will cause the filters to ignore the blank value and do a sooner than or later than date depending on which date you fill out. For the example on the left, it will return wells spudded since 1/1/2012 (including the 1st) and the right, wells spudded on or before 1/1/2012.
The fourth type is a simple data check. It is a checkbox and if checked, it will return ![]() only wells where that particular type of data is available. An example is Has Production where the search will return only wells that have production data within WellDatabase.
only wells where that particular type of data is available. An example is Has Production where the search will return only wells that have production data within WellDatabase.
The final main type of filter is a multi-select. These types of fields will allow you to search the available choices for the filter and select as many of the choices as you like. These filters are important for filters that have many choices and need to be whittled down before you can select what you would like to filter (i.e.. operators, fields, counties/parishes, etc.).
![]() Multi-select filters are shown in the filter panel with the filter name and a find link next to it. When you click on the find
Multi-select filters are shown in the filter panel with the filter name and a find link next to it. When you click on the find 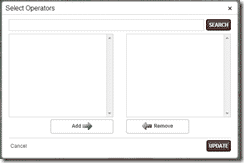 link, you are presented with the multi-select dialog. Here you have a text field at the top for searching the available choices for the current filter. Below that there are two list boxes. If you start typing in the textbox, it will automatically bring back results into the left list box. In this example, you can see a number of results when we simply type “chesa” into the search box.
link, you are presented with the multi-select dialog. Here you have a text field at the top for searching the available choices for the current filter. Below that there are two list boxes. If you start typing in the textbox, it will automatically bring back results into the left list box. In this example, you can see a number of results when we simply type “chesa” into the search box.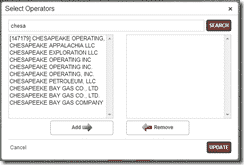 Given the different ways companies names end up in state systems, this select allows you to see all the variations and helps ensure your search is bringing back what you want. In this example, Chesapeake Operating is listed as Chesapeake Operating Inc, Chesapeake Operating Inc., and Chesapeake Operating, Inc.. While it might seem a little strange to have these minor variations, this is the data that comes directly
Given the different ways companies names end up in state systems, this select allows you to see all the variations and helps ensure your search is bringing back what you want. In this example, Chesapeake Operating is listed as Chesapeake Operating Inc, Chesapeake Operating Inc., and Chesapeake Operating, Inc.. While it might seem a little strange to have these minor variations, this is the data that comes directly 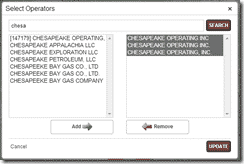 from the state agencies and we do not want to alter it in any way. This type of search allows you to see all of the possible variations and make the right search. You can now click on each choice you want to add to your filter and click the Add button to move it to the right list box. You can also hold the ctrl key and click to select multiple choices. Clicking add will then add each of the selected items to the right list. Once you have all the items you wish to search for, simply click the Update button on the bottom right to update your filters. Once you do that, the search immediately fires off and you are presented with the results on the map.
from the state agencies and we do not want to alter it in any way. This type of search allows you to see all of the possible variations and make the right search. You can now click on each choice you want to add to your filter and click the Add button to move it to the right list box. You can also hold the ctrl key and click to select multiple choices. Clicking add will then add each of the selected items to the right list. Once you have all the items you wish to search for, simply click the Update button on the bottom right to update your filters. Once you do that, the search immediately fires off and you are presented with the results on the map.
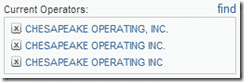 After items are defined in the multi-select, the filter panel lists each of the choices and gives you the option of removing them from the search by simply clicking the x next to it. Again, clicking the x will fire off the search immediately.
After items are defined in the multi-select, the filter panel lists each of the choices and gives you the option of removing them from the search by simply clicking the x next to it. Again, clicking the x will fire off the search immediately.
Now that we have covered the basics, we will go on to the sections of the filter panel in detail.
The General section contains the most common data about a well. Nearly every well in our database contains these items and can be searched.
 Total Depth – This value is typically the Drill Depth, but in some areas the Log Depth is all that is available. In that case, the Total Depth is equal to the Log Depth as it is the only depth marker available for the well.
Total Depth – This value is typically the Drill Depth, but in some areas the Log Depth is all that is available. In that case, the Total Depth is equal to the Log Depth as it is the only depth marker available for the well.
API – The well API number. API ranges between 10 and 14 digits with no dashes. All searches are wildcard searches.
Well Name – The name of the well. Many times this is comprised of a well or lease name and well number, but even that can vary from state to state. As with API, all searches are wildcard searches.
Current Operators – The operator currently listed by the state agencies.
Well Statuses – The status given to a well by the state agencies. These statuses can be tricky due to the fact that states vary widely on how they define the status of a well. If you are unsure which status apply to the area you are looking at, try to look at some of the well details in the state or states you are interested in. This filter is a multi-select, so you can choose as many options as you would like to make sure your search is complete.
Well Types – Well types are the only field that we normalize so that it is more standard across our entire dataset. The well detail will show the original type from the state, but the search allows you to filter by a more generic list of well types (Oil, Gas, Injection, etc.)
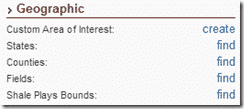
The geographic section pulls together all searchable items that have to do with location. These filters work extremely well with the map interface and allow you to search in ways never before possible.
Custom Area of Interest – This filter will allow you to draw an area on the map and filter the wells to just ones contained in the area. You can combine this search with any ![]() other filters as well. Once you click on the create button, you get a small toolbar on the map that will allow you to toggle between panning the map and drawing your area. To draw your area of interest, simply click as many times as you’d like and then finish by clicking it back to your starting point. It will then automatically filter the wells down to the area selected and highlight that area as well.
other filters as well. Once you click on the create button, you get a small toolbar on the map that will allow you to toggle between panning the map and drawing your area. To draw your area of interest, simply click as many times as you’d like and then finish by clicking it back to your starting point. It will then automatically filter the wells down to the area selected and highlight that area as well.
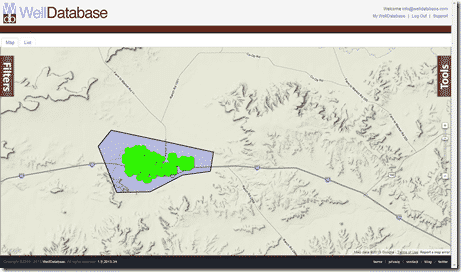
States and Counties – Simply the state and county that the state agency has marked the well as being in. Just a warning, this doesn’t always match the API number as it should, but again, it is what the state agency reported with their data.
Fields – The field marked for a particular well. Most states just establish a simple field name for reference, but others may have more to it. For example, Texas will typically add the producing horizon on the field name.
Shale Play Bounds – Our database contains a geographical boundary for the most popular shale plays. This filter allows you to utilize those boundaries to filter your search and will work for the entire play, even if it crosses state borders.
Production data is easily one of the most useful pieces of well data available. If a well does not have production data, that does not necessarily mean that the well hasn’t produced anything. It simply means that the state agency 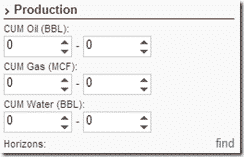 does not report any production for that well. Typically production data is available anywhere from 2 to 6 months after the production period. The filters for the production section are:
does not report any production for that well. Typically production data is available anywhere from 2 to 6 months after the production period. The filters for the production section are:
CUM Oil (BBL), CUM Gas (MCF), CUM Water (BBL) – Each of these filters allow you to query for cumulative production of either oil, gas or water.
Horizons – The producing horizon, if noted. This is the formation in which the well has registered production. This particular field is very hit or miss in regard to what the state reports. That being said, WellDatabase is the one place you can search multiple states over a particular production horizon. A good example is the Bakken Shale in North Dakota and Montana. In the geographic filters you could filter on wells that lie inside the boundary of the Bakken, but the horizon filter will allow you to nail down exactly which wells have produced out of the Bakken.
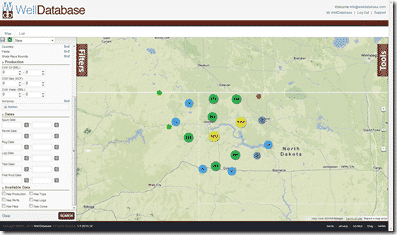
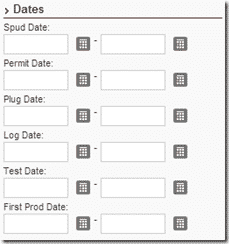 The Dates section is very helpful for determining activity within a particular date range. Once again, states vary widely on the dates they provide. The most commonly provided date is the Spud Date, but the other choices are provided by several states as well. With the date filters you have to remember that if the well doesn’t have that particular date, it will not show up in the search regardless of the range specified.
The Dates section is very helpful for determining activity within a particular date range. Once again, states vary widely on the dates they provide. The most commonly provided date is the Spud Date, but the other choices are provided by several states as well. With the date filters you have to remember that if the well doesn’t have that particular date, it will not show up in the search regardless of the range specified.
Each of the dates available are pretty simple dates that nearly all wells have the ability to have. The key is simply if the state reports those dates or not.
This section is one of the easiest and most useful filters we provide in WellDatabase. 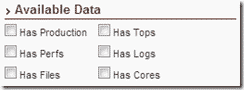 With a single click, you can filter to wells that have logs, have production, or even core data. As you can imagine, this kind of quick filtering will allow you to easily weed out wells that do not have the data you find helpful.
With a single click, you can filter to wells that have logs, have production, or even core data. As you can imagine, this kind of quick filtering will allow you to easily weed out wells that do not have the data you find helpful.
WellDatabase is the first site to provide the ability to search for wells across the entire country. In doing this, we had a lot of technical challenges that we had to overcome in regard to managing the amount and variety of data. Our final product is one that allows you to search for oil & gas information like never before. The filters may be a little complex at first, but once you walk through it, it actually becomes quite easy. Most users end up searching for data in ways they never have before simply because it was never available like this. We hope that taking the time to read this blog will clarify any questions about our filters and allow you to get the most out of WellDatabase.
If you’re not already a WellDatabase user, sign up here and start creating your filters.
As always, feel free to contact us at support@welldatabase.com with any questions or comments.
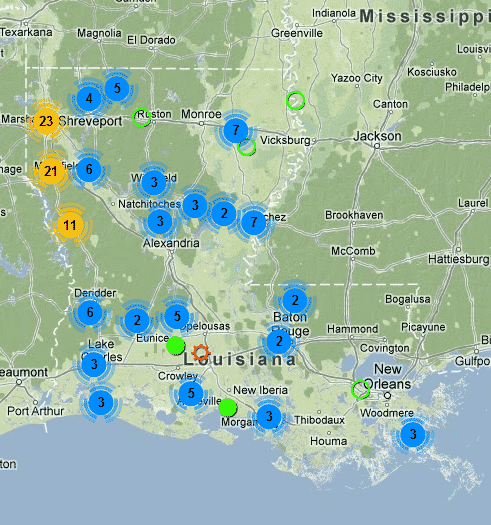
I thought we’d follow-up the WellDatabase vs SONRIS post with a quick rundown of the data available in our oil & gas database for Louisiana, and take...
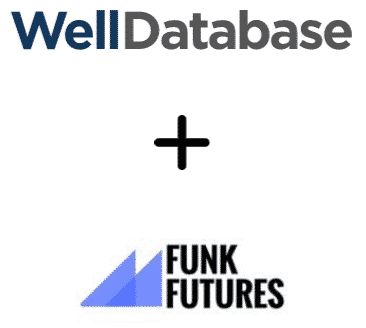
We’re excited to start working with the team at Funk Futures. We believe our software gives the industry the better data option it deservers with...
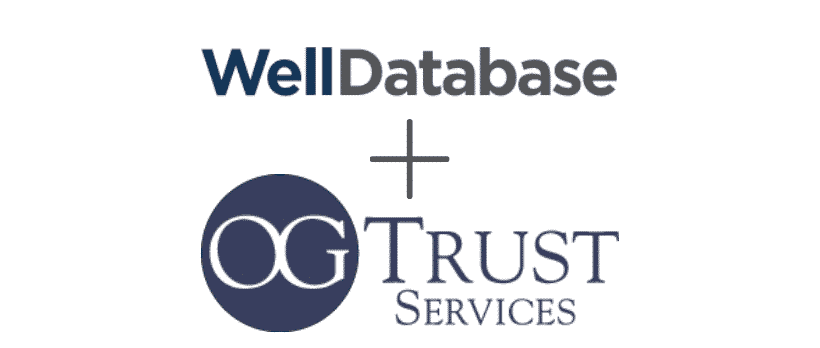
The team at OG Trust Services, LLC (“OGTS”) has relied on WellDatabase for years, but not we are proud to partner with them to integrate...